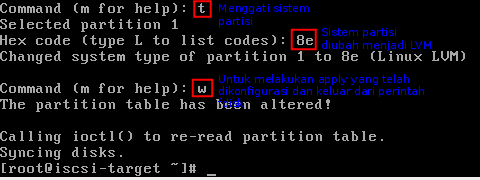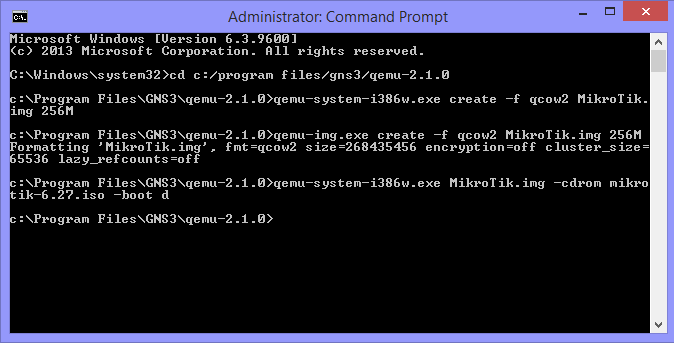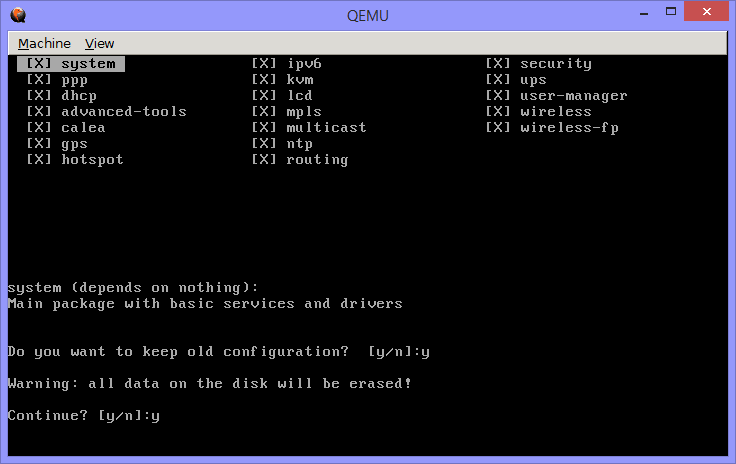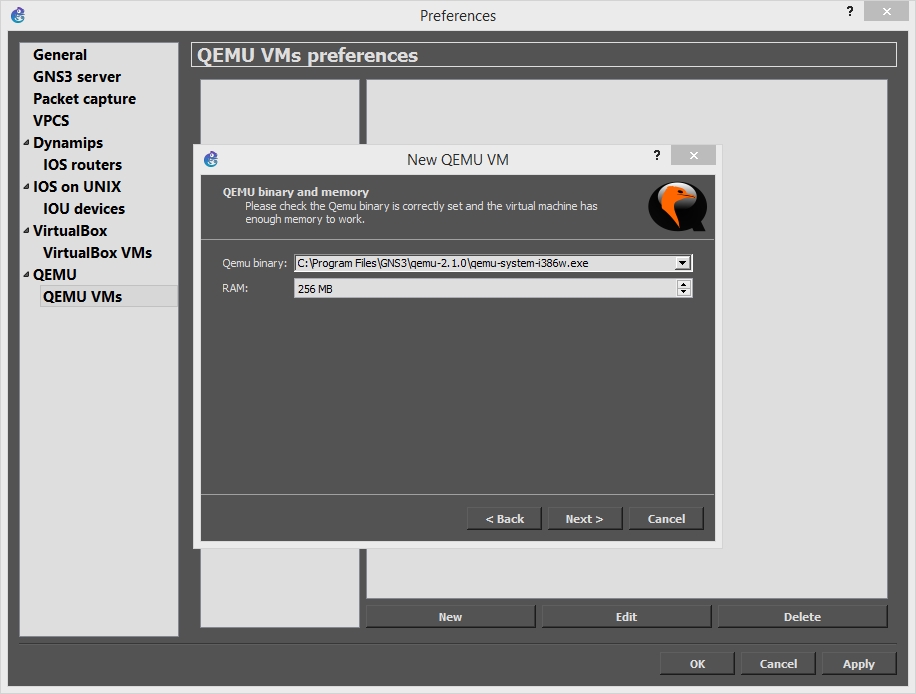Topologi
Tabel Addressing
Tujuan
Tabel Addressing
Tujuan
- Dapat mengetahui apa itu storage server dan bagaimana cara
menggunakannya
- Dapat mengetahui cara bekerjanya storage server
- Dapat mengetahui cara konfigurasi iSCSI
- Dapat mengetahui bagaimana klien menggunakannya
iSCSI
merupakan kependekan dari internet small computer system interface.
iSCSI merupakan storage yang menggunakan protokol TCP/IP sebagai
penghubung antara degan storage dengan server, dengan kata lain iSCSI
digunakan menghubungkan hard disj beserta transfer data melalui
jaringan internet maupun lokal.
Kelebihan iSCSI yaitu :- Bisa menambah kapasitas hard disk tanpa hatus memasukan hard
disk ke dalam server
- Hard disk iSCSI bertingkah laku seperti hard disk internal
yang bisa diformat dan dipartisi
- Jika kapasitas hard disk internal sudah tidak cukup, mau
tidak mau harus menggunakan external storage, yang salah satunya
iSCSI.
- Lebih mudah melakukan backup secara remote dari jarak jauh
- Hard disk baru untuk dishare sebagai hard disk iscsi
- Target berfungsi untuk melakukan sharing hardisk yang baru
saja ditambahkan
- Initiator berfungsi yang menggunakan hard disk yang sudah di
sharing. Initiator juga bisa memformat partisi tersebut.
Untuk hard disk yang ditambahkan menggunakan
fitur LVM. Dengan LVM, disk atau partsisi bisa dibuat menjadi 1 buah
Logical Volume dengan kata lain dapat menggabungkan 2 disk atau
partisi menjadi partisi baru dengan gabukan dari kapasitas
masing-masing seperti RAID 0.
Konsep LVM yaitu semua hard disk yang ingin kita
tambahkan di masukan ke physical volume,
lalu semua yang kita masukan ke physcal volume di masukan ke volume
group dengan nama yang sama,
kemudian kita membuat partisi baru yang di sebut Logocal
Volume.
Kita bisa memasukan kapasitas sendiri seolah olah semua hard disk
yang kita tambahkan menjadi satu. Untuk
membaca gambar, membacanya dari bawah agar lebih jelas.
Untuk
konfigurasi iSCSI Target, menggunakan sistem operasi CentOS 6.6 dan
untuk konfigurasi iSCSI Initiator menggunakan sistem oprasi Debian 7
dan Windows 7.
Pada saat konfgurasi iSCSI Target, diberikan
masing-masing IP Address initiator dan user initiator masing-masing
yang berfungsi sebagai keamanan yang bisa mengakses ke target hanya
IP Address tertentu dan menggunakan user dan password agar bisa
menggunakan hard disk yang di share oleh target.
Untuk memformat partisi yang dishare oleh target
adalah Initiator Debian. Kita lebih sering memformat partisi NTFS
menggunakan Windows, padahal kita adalah pengguna sistem oprasi
Linux. Memformat ini bisa menjadikan pengetahuan memformat partisi
NTFS.
Untuk Initiator Windows, tidak perlu memformat
partisi NTFS lagi, karena sudah di format pada sistem operasi Debian.
Jadi kita hanya perlu melakukan koneksi ke target iSCSI agar
mendapatkan partisi yang dishaing oleh target.
Konfigurasi
1. Target (CentOS 6.6)
- Format harddisk
yang sudah kita siapkan, lalu kita tambahkan menjadi LVM dengan
mengetik perintah
- Kemudian kita membuat partisi yang ingin di share
- Ubah type partisi
menjadi LVM
- Membuat partisi yang sudah di format menjadi Logical volume
- pvcreate /dev/sdb1 = Membuat phisical volume dari partisi yang sudah kita format sebelumnya yaitu /dev/sdb1
- vgcreate vg-iscsi /dev/sdb1 = Membuat volume group dengan nama vg-iscsi dari partisi /dev/sdb1
- lvcreate -L 7G -n lv-iscsi vg-iscsi = Membuat logical volume dengan kapasitas 7GB dengan nama logical volume lv-iscsi menggunakan volume group vg-iscsi
- Setelah membuat LVM, sekarang instalasi iSCSI target
- Kemudian edit file
/etc/tgt/targets.conf dengan editor nano
- backing-store /dev/vg-iscsi/lv-iscsi = Partisi yang sudah dibuat LVM. Biasanya format penamaannya yaitu volume grup baru logical volume.
- Initiator-address = IP Address mana saja yang bisa menjadi initiator. Jika dalam 1 jaringan bisa menjadi initiator, maka tidak usah menggunakan initiator
- incominguser = Memberikan user dan password untuk bisa menjadi initiator. Baris pertama yaitu user dan baris kedua yaitu password. Untuk Password untuk initiator Windows, minimal 12 karakter dan maksimal 16 karakter. Jika kurang atau lebih dari itu, maka tidak akan bisa login ke target sedangkan untuk debian tidak diberikan batasan karakter.
- Setelah itu restart service tgtd. Pada saat stoping terdapat tulisan
[FAILED], karena secara default service tgtd setelah diinstal tidak
berjalan. Lalu jalankan perintah chkconfig yang berfungsi ketika
server direstart, service tersebut akan berjalan otomatis tanpa haru
menjalankan manual
- Jika ingin melihar hasil
konfigurasi, ketik perintah tgtadm --mode target –op show
2. Initiator (Debian 7)
- Instal paket iSCSI Initiator di Debian
- Edit file /etc/iscsi/iscsid.conf
dengan menggunakan editor nano
Cari di bagian Startup settings dan hapus tanda pagar di bagian
“node.startup = automatic” yang berfungsi agar pada saat
melakukan restart PC, langsung otomatis login ke server.
Dan berikan tanda pagar di “node.startup = manual” jika
menginginkan otomatis. Pilihlah salah satu yang mau digunakan
Kemudian
cari di bagian CHAP Settings
dan hapus tanda pagar di
“node.session.authmethod = CHAP, node.session.auth.username dan
node.session.auth.password” dan isikan username dan password yang
sudah dibuat di targetnya.
- Setalah itu kita restart service open-iscsi yang sudah kita
konfgurasi. Pada saat melakukan restart, terdapat kata “iscsiadm:
No records found” dan itu harus di search secara manual
- Mengirim target melalui IP Address
target
- Untuk melihat record atau nodenya,
ketik perintah iscsiadm -m node -o show
- Selanjutnya kita login ke server
targetnya
- Untuk melihat record atau nodenya,
ketik perintah iscsiadm -m node -o show
- Selanjutnya kita login ke server
targetnya
- Selanjutnya, kita format partisi
yang sudah kita dapatkan dari server menjadi NTFS, karena partisi
tersebut nanti akan digunakan juga di sistem operasi Windows 7.
Perintah pertama berfungsi untuk menjadikan partisi tersebut ke MBR
dan perintah kedua menjadikan partisi tersebut ke NTFS.
- Buat direktori yang ingin dimount partisi yang sudah di format
- Partisi tersebut belum bisa di mount karena harus membuat stuktur
volume NTFS dan setelah itu baru kita bisa melakukan mounting partisi
tersebut. Jika ingin melakukan mounting otomatis ketika PC tersebut
di restart, silahkan di settings di /etc/fstab
- Masuk ke direktori yang sudah di
dimounting dan coba buat file
3. Initiator (Windows 7)
- Buka “ Control panel > System
and Security > Administrasi Tools” kemudian buka iSCSI
initiator
- Karena iSCSI di windows secara default not running, maka klik “Yes”
untuk mengaktifkan service tersebut
- Kemudian, isi IP Address target pada tab Targets
setelah itu klik “Quick Connect..”
- Muncul tulisan Unable to Login to the target.
Kita tidak bisa langsung login karena pada saat sebelumnya kita
menggunakan user untuk bisa login ke target. Klik “Done” untuk
keluar.
- Sekarang kita memasukan user dan password dengan mengikuti
langkah-langkah pada gambar di bawah ini
- Setelah itu, kita masuk ke tab
Volumes and Device
untuk melakukan mounting partisi yang sudah kita siapkan degan
melakukan klik pada bagian “Volume” dan klik “Auto Configure”
setelah itu klik “OK”
- Setelah itu kita masuk ke partisi yang sudah di mounting, kemudian
buat file dan coba buka file yang sebelumnya sudah di buat di
Initiator debian. Kita tidak usah melakukan format partisi lagi,
karena kita sudah memformat partisi NTFS di Debian.
Jika windowsnya
masih aktif mounting partisi tersebut, maka di Debian tidak bisa
membuat file / dorektori. Jika ingin membuat file di Debian, maka
Windows tersebut harus melakukan unmount terlebih dahulu atau restart
sistem operasi Windows.